인터넷으로 여기저기 검색하다 보면 분명 사진파일인데 동영상처럼 움직이는 장면을 목격할 수 있다. 이런 움직이는 사진의 대표적인 확장자가 GIF 파일인데, 프로그램 설치 없이 간편하게 변환하는 방법이 있어 공유해 본다.
1. 핸드폰이 갤럭시 시리즈인 경우
갤럭시 S 시리즈의 경우 GIF 관련해서 많은 기능을 제공하고 있다. 원하는 사진들을 조합해서 움짤을 제작하거나 동영상을 움짤로 변환할 수도 있고, 심지어 바로 GIF 형식으로 촬영하거나 모션포토 사진을 움짤로 저장할 수도 있다.
사진을 조합해서 움짤 만들기
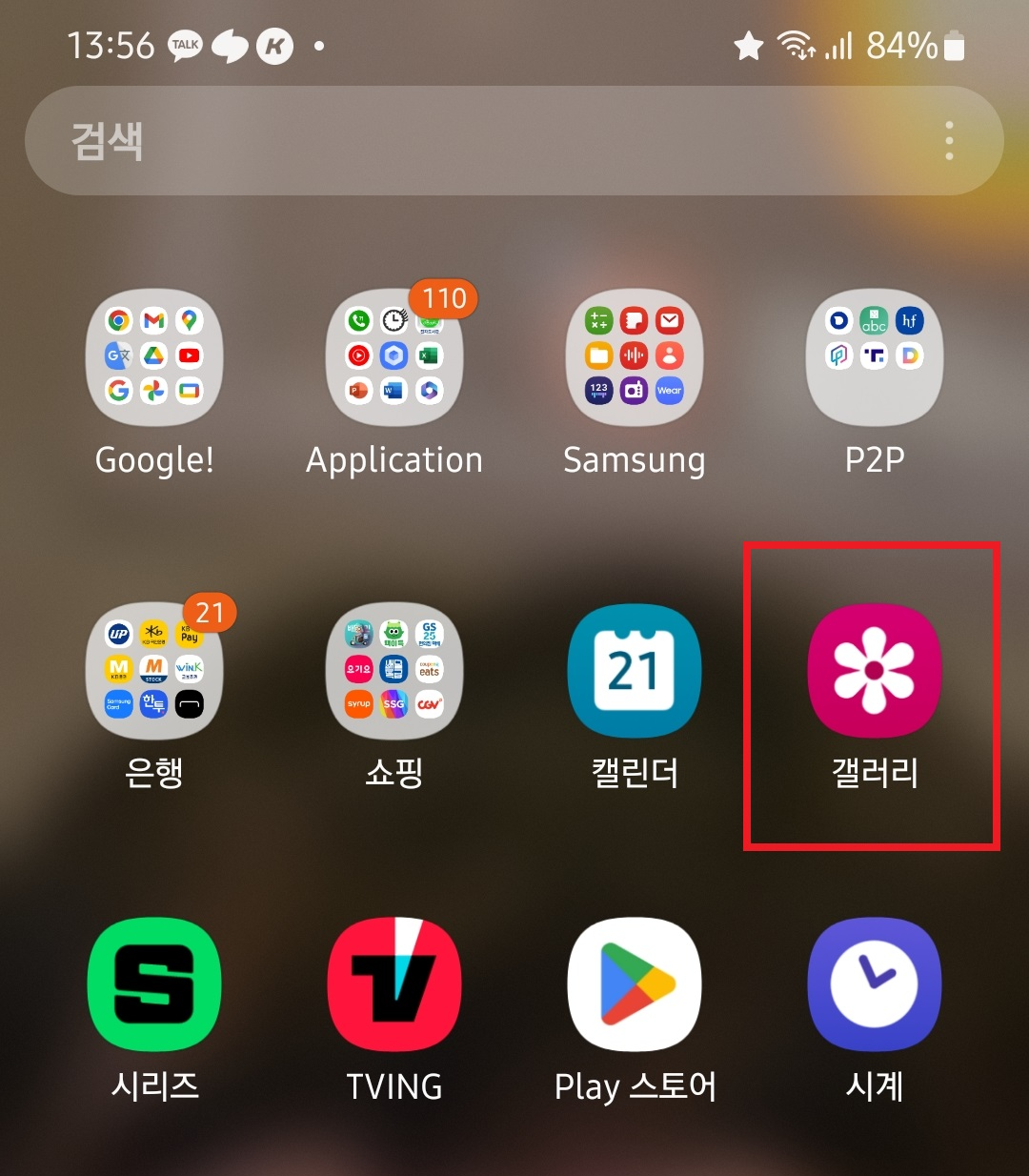
어플리케이션 모음에서 갤러리를 들어가고

우측 상단의 점 3개 아이콘을 클릭해서

만들기를 누르면 아래의 화면이 나온다.
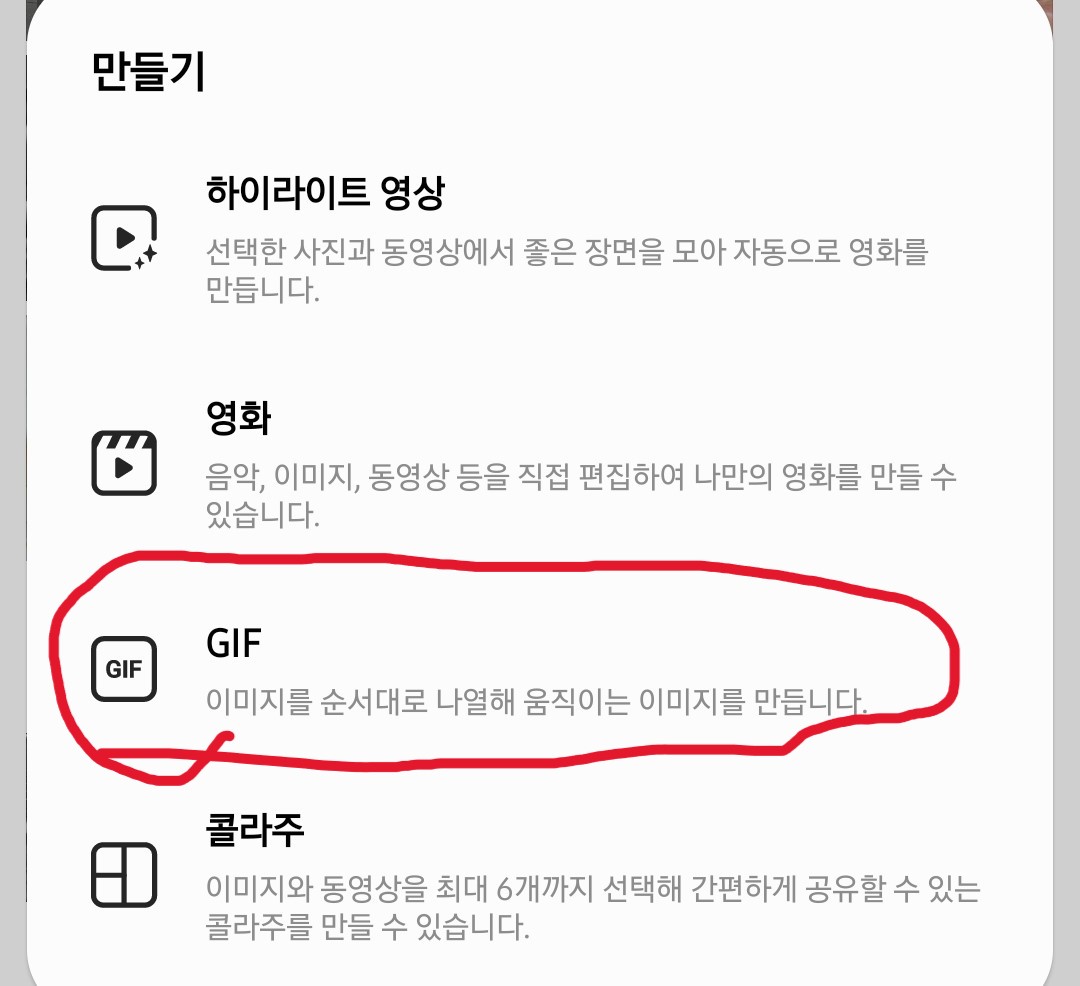
이후 GIF를 클릭하면 절반정도 왔다(빨간색만 잘 따라가면 됨).
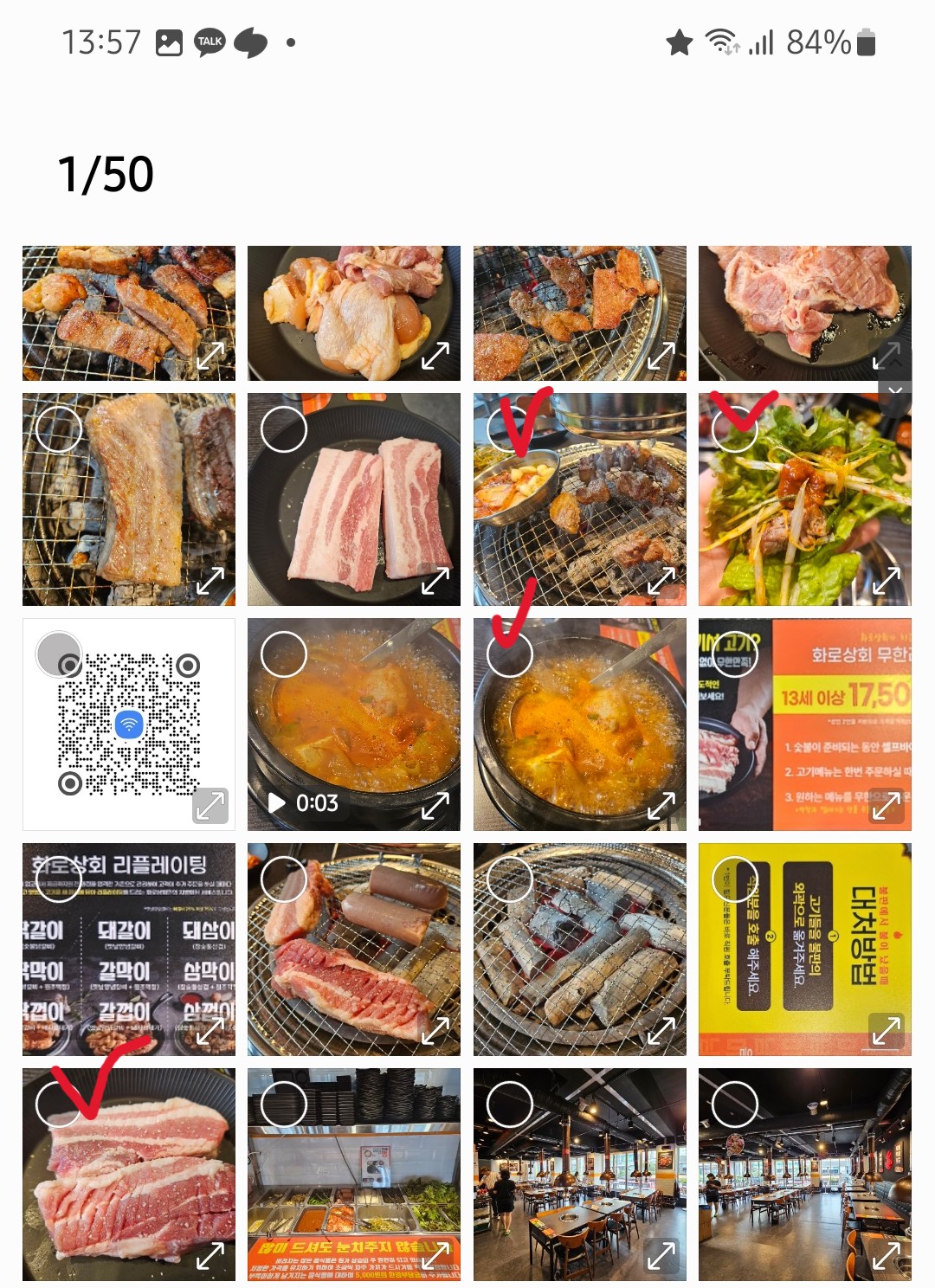
원하는 사진을 선택하고

하단의 GIF 버튼을 누르면 움짤로 만들기를 원하는 사진이 선택된다.




크기 조절이나 문구삽입 속도 등을 위 화면에서 설정하고 저장을 누르면 움짤생성 완료:)

동영상을 움짤로 변환하기
이 방법은 좀 더 간단하게 GIF 형식의 파일을 만들 수 있다. 먼저 동영상을 촬영한 뒤 갤러리에서 촬영한 영상을 열고,

우측 하단의 점 세 개 표시를 클릭하면
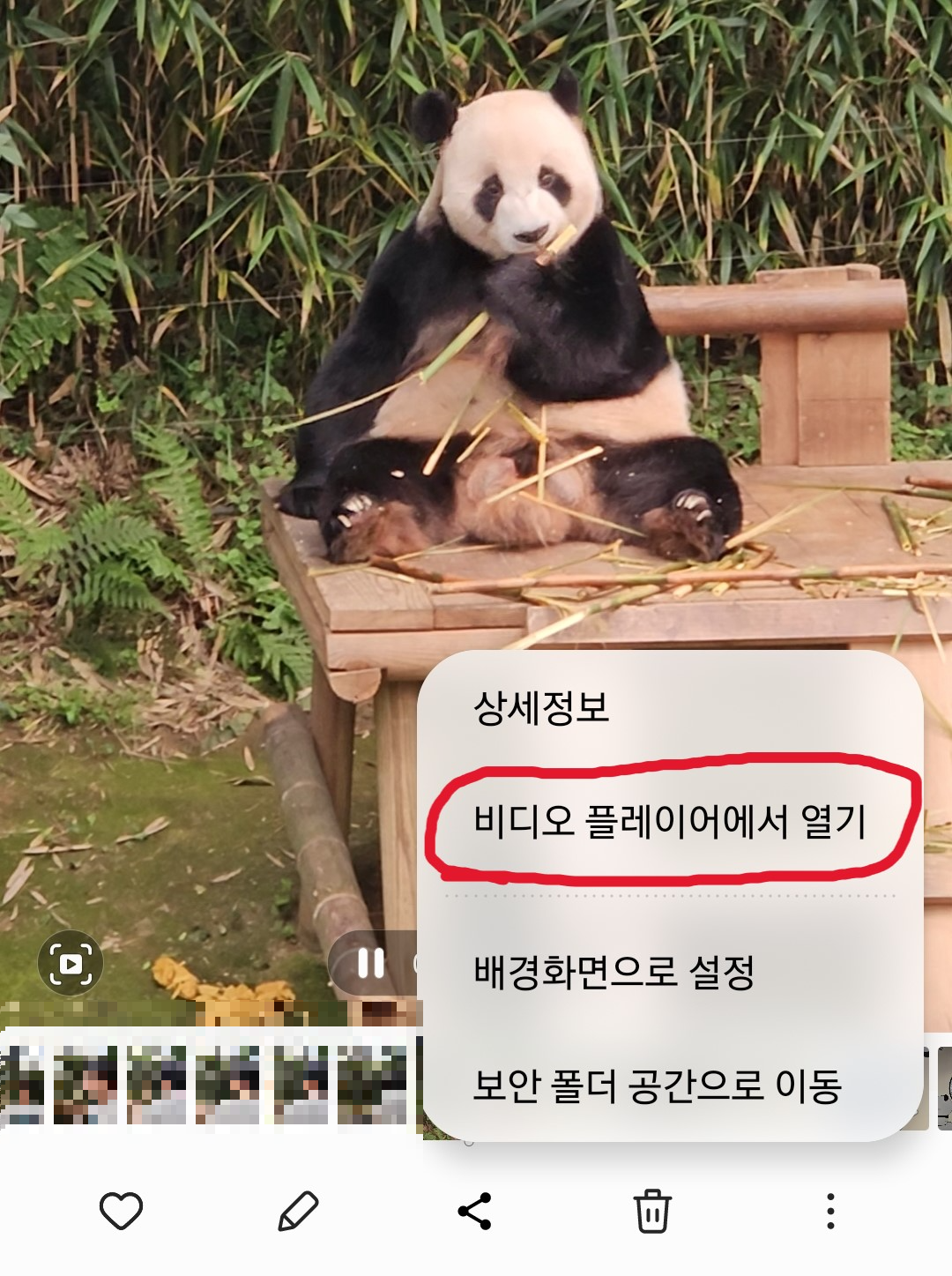
나타나는 메뉴에서 비디오 플레이어에서 열기를 클릭한다. 갤럭시에서 영상을 재생하지 않고 처음부터 비디오 플레이어 어플을 활용하는 방법도 있다.

이후 비디오 플레이어 화면에서 좌측 상단의 GIF 버튼만 누르고 저장만 하면 쉽게 움짤을 제작할 수 있다.
GIF 확장자로 바로 촬영하기
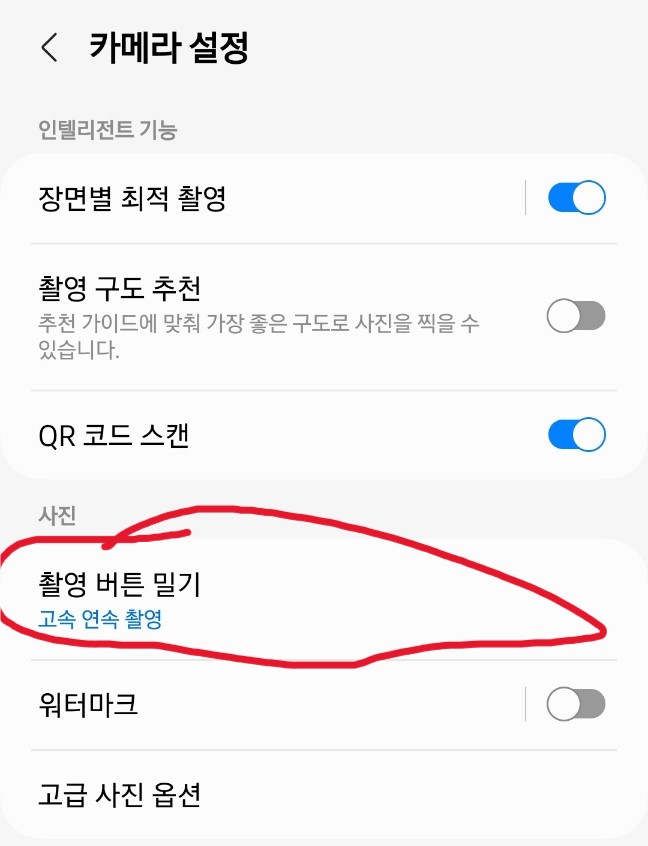
좌측 상단의 카메라 옵션(톱니바퀴 아이콘)으로 들어가서 촬영 버튼 밀기 옵션을 확인하면 처음에는 고속 연사 촬영으로 설정되어 있는데, 이를 GIF 촬영으로 변경하면 된다.
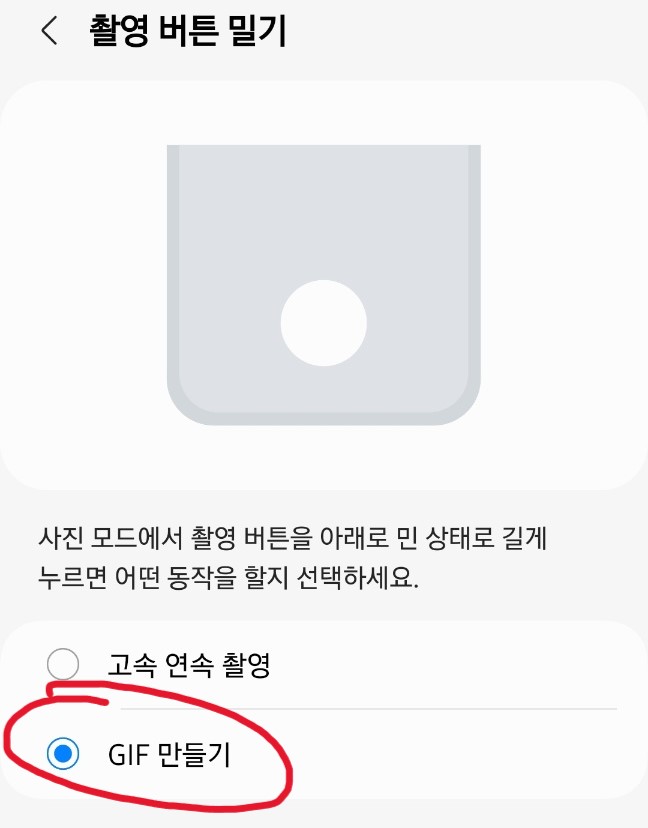
클릭해서 GIF 만들기로 설정을 변경하고 뒤로 가면
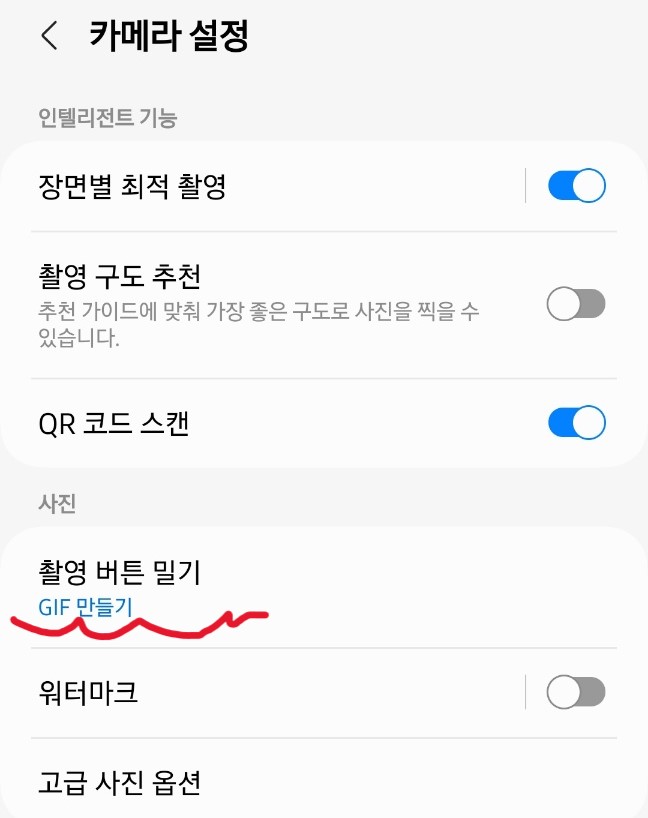
설정이 간편하게 변경되었다는 것을 확인할 수 있다. 이후 촬영을 해보면

사진 찍는 아이콘을 눌렀다가 떼지 말고 아래쪽으로 당겨주면 시간 표시가 나타나면서 GIF 촬영이 가능하다.
모션포토 활용하기
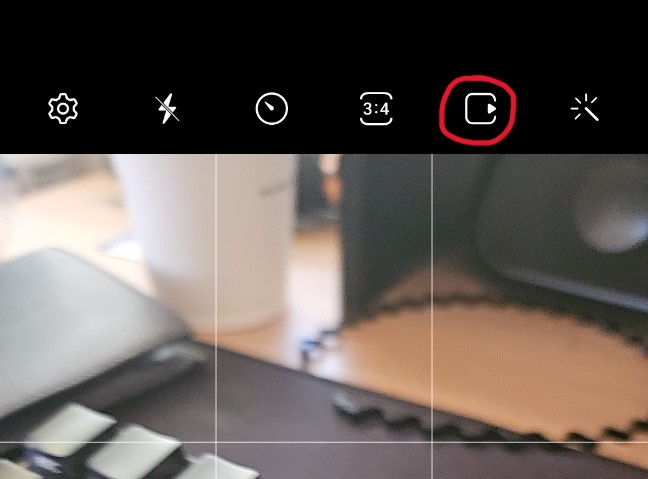
상단의 모션포토 기능을 활성화한 뒤 사진을 촬영한다.

이후 좌측 하단의 메뉴 더 보기를 눌러서 내보내기를 선택한 뒤
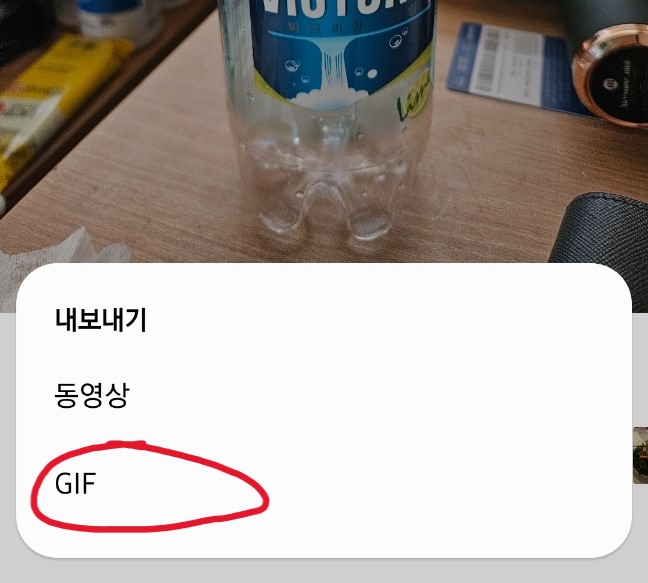
GIF를 선택하면 거의 끝났다.

이후에 시점과 배속을 기호에 맞게 설정한 뒤 저장만 하면 끝
2. 갤럭시 핸드폰이 아닌 경우
아이폰에도 비슷한 기능이 있겠지만 안 써봐서 잘 모른다. 다만 컴퓨터를 통해서 간편하게 GIF 변환을 할 수 있는 방법을 하나 추천한다.
Adobe Express
new.express.adobe.com
Adobe에서 제공하는 서비스인데 아래 사이트에 접속한 뒤 화면에 비디오파일을 업로드하기만 하면 끝난다.
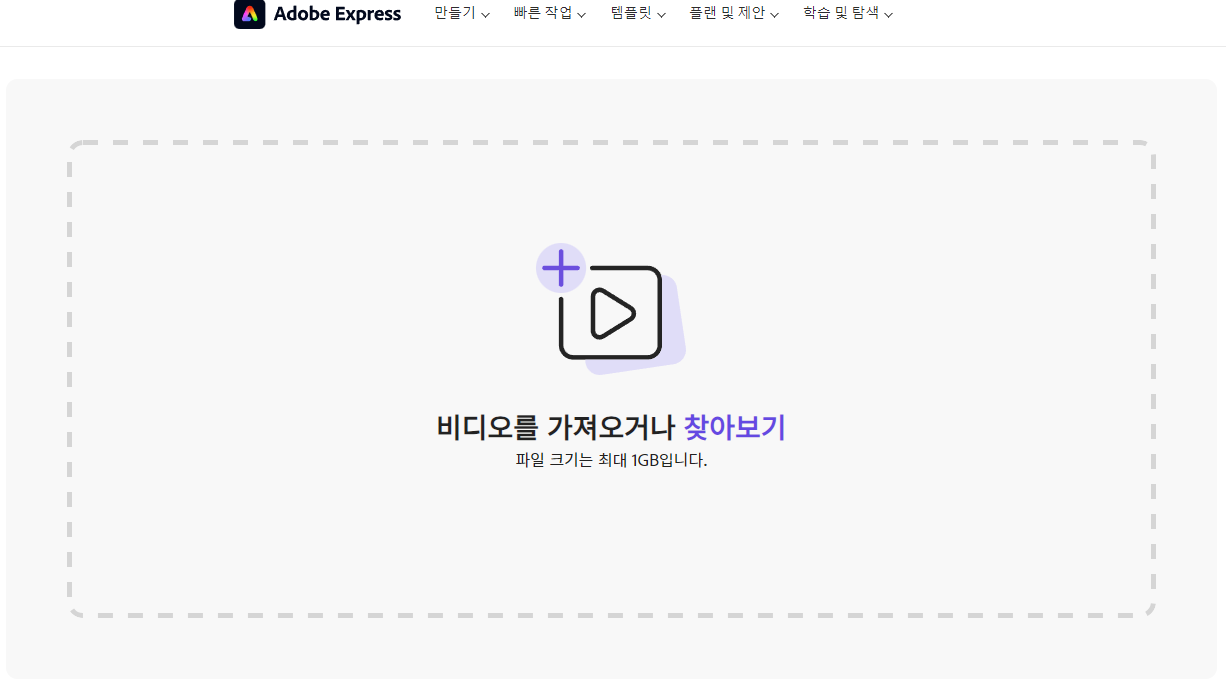

업로드가 완료되면 간단한 설정을 마치고 다운로드하면 움짤파일 생성이 손쉽게 완료된다.
'유용한 정보들' 카테고리의 다른 글
| 수원역 기차에서 내린 후 지하철 타는방법(feat. 최단 경로) (0) | 2023.10.10 |
|---|---|
| 수원역 지하철에서 기차역 가는 방법(feat. 최단 경로) (1) | 2023.10.08 |
| [Crossfit Games]2023 노불 크로스핏 게임즈 결과 (0) | 2023.09.12 |
| 저장된 번호로 전화하는 보이스피싱 - 납치, 협박(feat. 핸드폰 해킹?) (0) | 2023.09.10 |
| 롯데시네마 용인기흥점 주차 팁 - AK& 기흥 영화관 엘리베이터 (1) | 2023.09.06 |



